Table of Contents
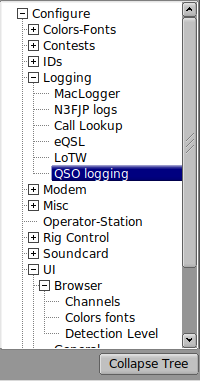
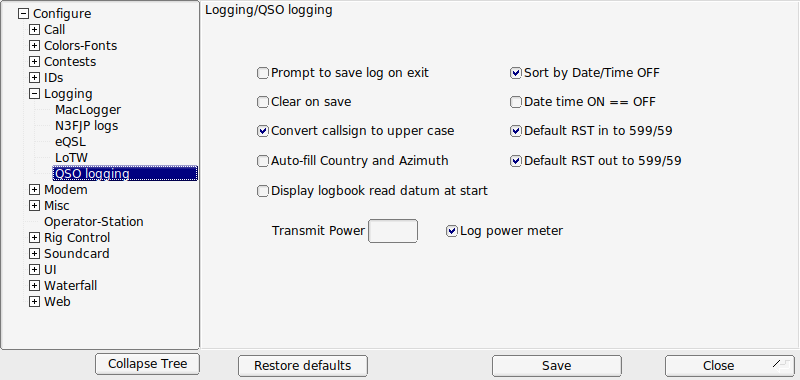
Capturing Log data
Fldigi has a built in logbook. You can request to be prompted whenever there is an unsaved entry in the qso log area. You can also elect to whether to clear all of the qso fields when the log is saved or to leave them intact. Auto-fill Country and Azimuth uses the data found in the file "cty.dat" that you should download and place in the fldigi default folder.
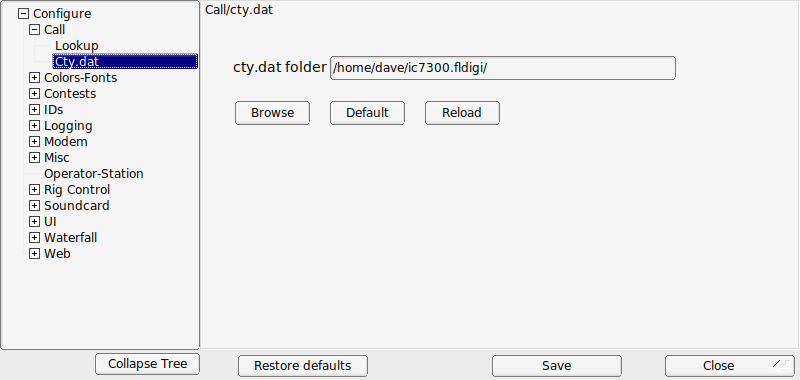
You can force the callsign field to be upper case independent of capture or keyboard entry. You enter your default Transmit Power which is used for the logbook record.
Fldigi has various ways to transfer data in the Rx panel to the qso logging fields. The default is to use a Shift-Left-Click paradigm. You can also elect to use a single left click method if you prefer. The word pointed to by the cursor is parsed to determine it's intended field use; call, RSQ, operator name, and QTH. The call will be overwritten, but the other log fields need to be blank for the data transfer to be accomplished. Each data item is considered to be a single word normally delimited by the space, tab or end-of-line character. You can add word delimiter characters in the designated text box. The default is to add *-,.; to the normal delimiters. This is a useful tool for extracting contest exchange data. The exchange might be RST, STATE and NAME. The station being worked might send this as 599-NJ-Bozo. Clicking on the 599 NJ and Bozo would treat each as a separate word. You may also right click on a word (or a phrase that has been highlighted by dragging the cursor over the text). That will open a pop-up menu with selections to transfer the data into a number of different log fields.
You can elect to have the RST in/out preset to 599 after you clear the QSO entry fields.
If you check the "callsign tooltips in received text" then the Rx text area will popup an information box whenever the mouse is held over a callsign for more than 2 seconds. The popup will look like one of the following:
Pop ups
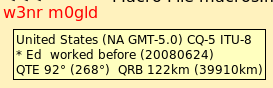
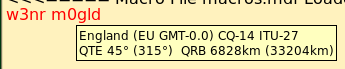
Country Files
The data is derived by parsing the callsign and referral to both the logbook and the "cty.dat" file. If the station was previously worked the operator's name and azimuth/distance will be computed from the logbook gridsquare entry (Loc). Otherwise the azimuth/distance is computed from the data in the cty.dat file.
This file is maintained by, and can be downloaded from the following web site:
The default location for this file is in the fldigi default files folder. You have the option of changing that file location by either entering the new folder pathname in the edit control, or by using the "Browse" or "Default" button. If you change the contents of cty.dat while fldigi is running you should force fldigi to reload the data from the file. This data is normally only read when the program starts.
Internal Logbook
Fldigi has an internal logbook. That log should be used for single operator operations. There may be times that you need to share a log, either between programs on a single computer, or with other operators running fldigi on other computers on a LAN (or even WAN).
In lieu of the internal logbook you can elect to use a common logbook server. This logbook is maintained by a separate logbook program, fllog. fllog provides access to read, query and update records via an xmlrpc socket interface. fllog provides the server function and connecting applications are clients.
You need to specify both the socket address and socket port. The defaults are as shown and are for the instance when both fllog and fldigi are on a single computer. Unless configured otherwise, fllog will always use the port address 8421.
Logbook Network Address
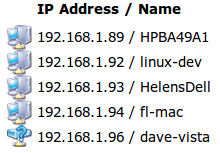
My home network has IP address assignments as shown. If fllog were running on the mini-mac (fl-mac) and fldigi running on the linux-dev machine. I would enter the server address 192.168.1.94 into the fldigi configuration for the Client/Server Logbook.
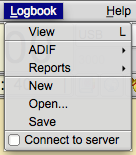
The "Logbook/Connect to server" menu item allows you to connect to the remote logbook. If successful then the toggle remains checked and the menu items for accessing the internal logbook are disabled.