 |
FLMSG Users Manual
4.0
|
 |
FLMSG Users Manual
4.0
|
FLMSG is a simple forms management editor for the amateur radio supported standard message formats. Form data can be transferred between computers either using standard internet email or via radio frequency broadcasts typically made by an amateur radio operator on your behalf. flmsg forms can be very complex and include embedded images and other controls that make data entry less error to prone. The template information is not transferred between computers, only the volatile information contained in the form entry controls. The form template must reside on each flmsg computer that will be used to create, edit, or review the data.
When flmsg is run for the very first time the user will be prompted to select a default user interface.
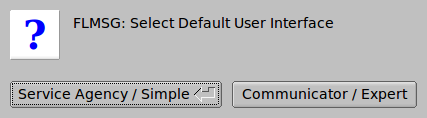
There are two user startup interface dialogs for flmsg. The simple UI is designed for the non-communicator or served agency personnel. It provides easy access to create, edit, and view messages based on CUSTOM html-5 message forms. This UI is suitable for use by field personnel who are not amateur radio operators.
The advanced, or expert, user interface is applicable to the amateur radio operator. It provides access to all of the flmsg functions including sending and receiving messages using advanced techniques such Automatic Repeat reQuest, ARQ.
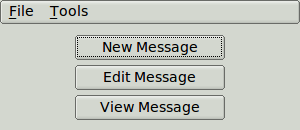
Use this interface if you only want to create new messages based on existing custom forms; edit or reply to an existing custom form based message; or view a received message based on either a custom or a built-in form.
Form editing and viewing is done in the default web browser that is installed on the same computer as flmsg. The browser may be Internet Explorer, Chromium, Foxfire, Safari, or some other graphics enabled browser.
flmsg file storage important to the Simple User Interface is in a
Use the respective menu items to quickly open either of these folders to review their contents. You may occassionally need to create a form that is not on the custom menu. You can access the full flmsg forms system by pressing the Expert Dialog menu item.
Press the "Create" button and a custom forms browser will open.
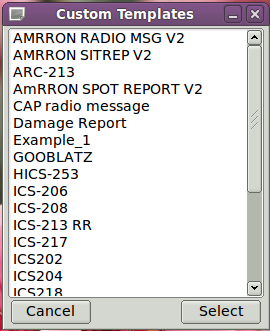
Highlight the desired form and then press the Select button. All custom forms are edited and viewed from your default web browser. flmsg will open the web browser with the form ready to be filled in.
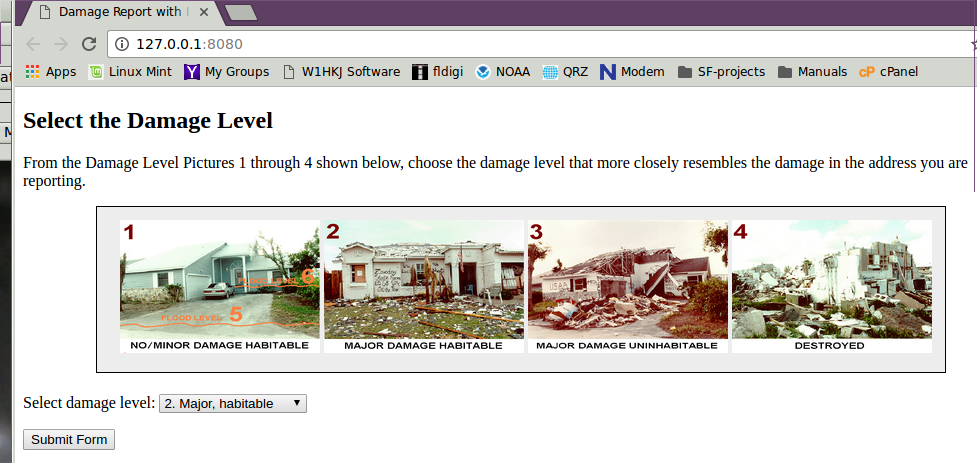
The posted form has a Submit Form button at the bottom of the browser page. Press the Submit Form button to signal flmsg that the data is ready to be saved. A save file dialog will open and you can assign a unique filename for the newly created document. All custom messages should have file name extension ".k2s". You have the option of aborting the process by pressing the cancel. Exiting the web browser before pressing the submit button will also abort the message creation process.
The Edit Message button opens an existing message file (k2s extension) for amending. The k2s file is a data file that is keyed to a specific CUSTOM template form. The data prefills the template and the form is displayed and editable in the web browser. Pressing the Submit Form button will overwrite the original k2s file.
The View Message button opens an existing message file, either custom or built-in format. The data prefills the associated template and the completed form is displayed in the web browser. The displayed form is not editable, but you can print the form using the web browser print function.
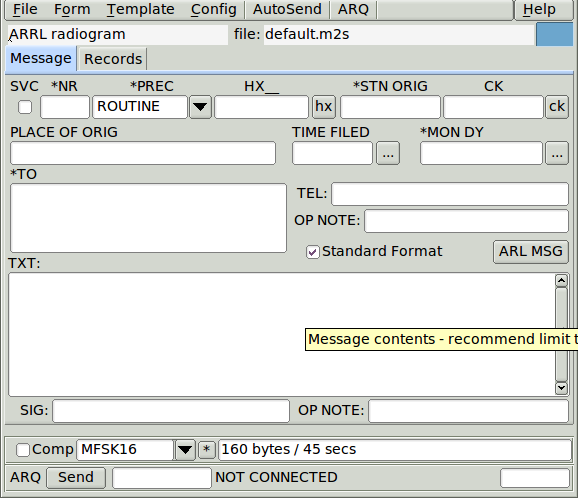




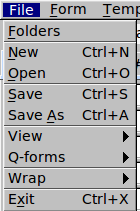
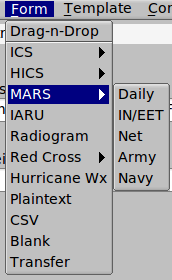

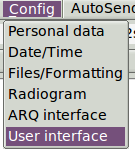
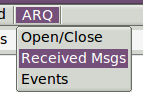
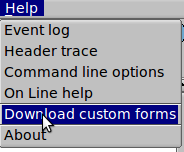
Built-in forms are only accessible on the advanced user interface. These currently include:
It's data files are pure ASCII text that can be sent from point to point using the internet, amateur radio, or other electronic link. The data files are designed to minimize the transfer size. This is particularly important on amateur HF. The data file and the transfer file are one in the same. The transfer file is encapsulated using a process that is compatible with flwrap. Encapsulation allows the program to confirm the received file integrity.
The data file may be sent using flamp or wrapped by flwrap for external transmission. You might want to do that if the file is to be transmitted via internet or a protocol not contained in fldigi. Files transferred in this way will not automatically open in flmsg.
New - clear all fields and name the default file "new.f2s" (new.m2s for radiogram)
Open - open an existing file flmsg data files have the extension
Save - save the current file to the name in the "file:" display box
Save As - save using a new filename that the user provides
View - write the data to specified type of file
Q-forms
Wrap (Import / Export / AutoSend)
Load - load an existing template file - the default extension for the supported files are:
Save - save the current form as a template file, using the default (or current) filename
Save As - save the current form as a template file, user provides the filename
Note: data files and template files for ICS213 are identical. The only difference is their location in the computer directory structure and their extension. Message files and template files maintain their uniqueness by virtue of their file name. If you reuse a filename the old data will be lost.

The compression panel is at the bottom of the main dialog. You can elect to compress any file during transmission. Compressed data will always be converted to the base-64 character set. A limited subset of digital modem types can be selected from the 2nd combo box. If flmsg and fldigi are executing concurrently then flmsg will command fldigi to change modem when a new modem type is selected in flmsg. Each time these controls are changed (when a change is made to the form itself) the status blocks for transfer size and number of seconds to transfer is updated.
There are six separate configuration dialog tabs for FLMSG:

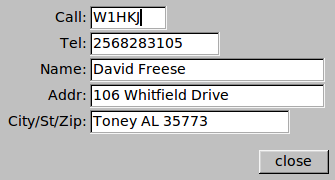
Personal data that will be used on various forms. The Call is a required field. If you leave it blank the program will nag you when you try to save a file, create a wrapped file, or use the autosend function.
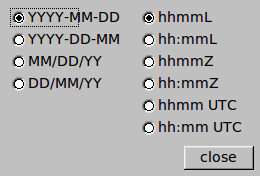
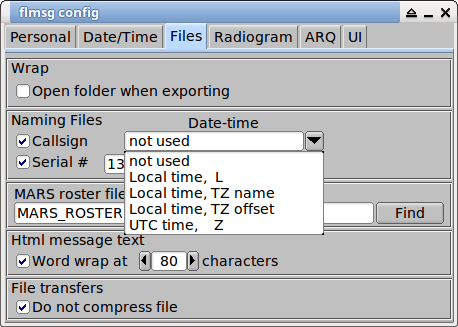
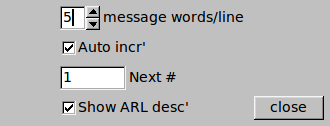
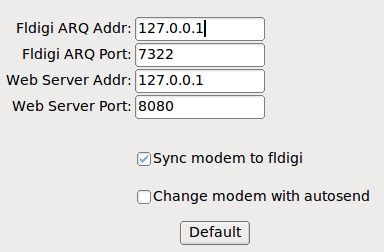
Configure server interface to fldigi. Used for xmlrpc interface to fldigi. Allows flmsg to control fldigi modem selection for a limited subset of the fldigi modem types.
Configure html forms server, used to edit and display custom html forms.
Sync modem to fldigi - flmsg modem type will follow fldigi selection.
Change fldigi modem with autosend - send modem change signal to fldigi just prior to beginning flmsg transmission. fldigi does not automatically return to original modem.
Default - restore socket address/port pairs to the default settings.
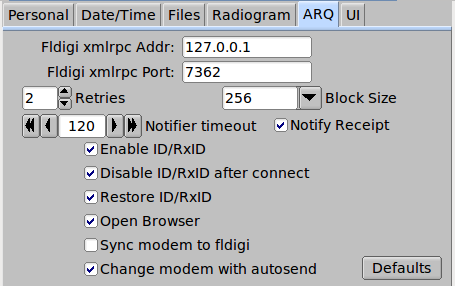
(see ARQ section for configuration details) ARQ config
flmsg can connect directly to fldigi using one of fldigi's socket services. Fldigi acts as the server and flmsg the client. Pressing the "AutoSend" button will initiate an immediate transfer of an encapsulated file to fldigi. You should have fldigi prepared to accept the file for transmission. The frequency (radio and audio) and modem type should be correct and if you are in a QSO then your contact should be prepared to receive the transmission.
When fldigi recognizes the conclusion of an flmsg 'autosend' data stream it will take one of two actions:
The selection of the flmsg transfer option is made on the fldigi configuration tab for NBEMS.
If the data stream is sent to the current flsmg then the following action occurs in flmsg:
A popup dialog will open which gives the operator the option of immediately loading and viewing that new message file.
flmsg includes a unique Automatic Repeat reQuest, flmsg-ARQ, transfer system. It is similar to, but not compatible with the flarq ARQ implemention.
flmsg-ARQ uses packetized frames which allow a Sender and a Recipient flmsg to transfer verifiable blocks of information. The information may be either administrative or file content. Each block is accompanied by a Cycle Redundancy Check value which the Recipient uses to verify the validity of the frame. The frame timing is determined by the modem characteristics; make sure that the fldigi modem type is set from flmsg. The ARQ process will not transmit until several conditions are met
If you either disable the fldigi squelch, or the squelch is opening on noise then the ARQ signal will never begin transmit.
The ARQ process is accessed from the ARQ menu:
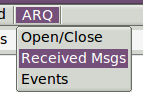
The Open/Close menu item toggles an ARQ drop-down addition to the main flmsg dialog:
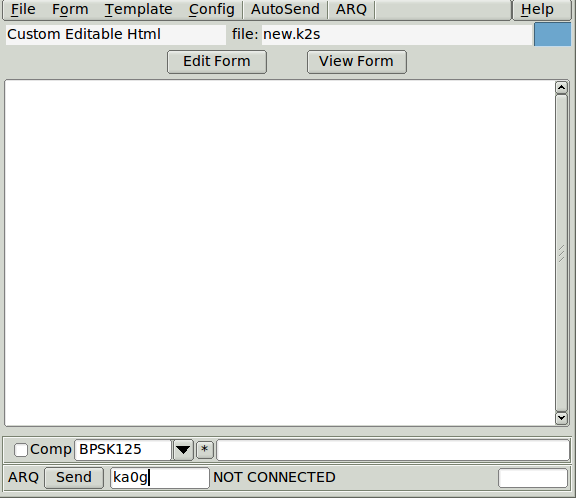
The Sender enters the callsign, or other unique identifier of the Recipient, in the control to the right of the Send button. This must match the value which the Recipient has entered into his or her flmsg configuration for 'Call'. The Sender opens (or has previously opened) the message intended for transfer, and then presses the Send button. The Sender and Recipient will then start an ARQ session beginning with the Connect negotiation. The Sender will close the ARQ session when the transfer has been successfully completed.
The progress of the ARQ transfer will be displayed on the drop down:

Both the Sender and Recipient should also monitor the ARQ activity on the ARQ events dialog (select the menu item ARQ/Events).
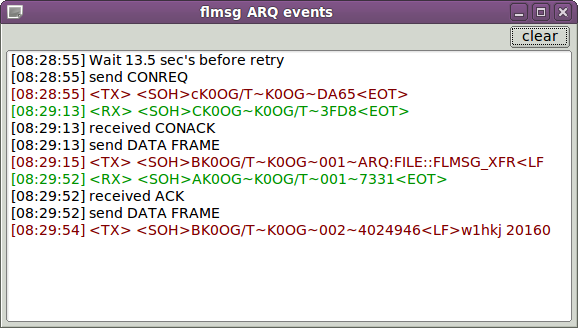
Information lines are shown in BLACK, received lines in GREEN, and transmitted lines in RED.
Both the Sender and the Recipient ARQ process are configured to execute a maximim number of retries in the event that a frame has not been verified. If the retries are exceeded for any one frame then the ARQ session is aborted. The time to wait between retries is computed by the program and is dependent on the digital mode being used. You should have the "Sync modem to fldigi" configuration item checked.
Either station may elect to end the ARQ session. This might be necessary if propogation or interference conditions warrant and the user does not want to wait for the retry process to conclude. The normal end process is to negotiate a 'disconnect' process at both ends of the ARQ session. It is possible to force a complete reset of the ARQ session without the benefit of the disconnect. To force the reset you should hold the control key down while pressing the "End" button. This can leave the other end of the ARQ session in a connected, but disabled state. You should probably tell the other station that you have forced the immediate shut down so that he or she can also do the same.
Both incoming 'AutoSend' and ARQ transfers may be expected during a single flmsg/fldigi session. flmsg does not immediately display a newly received message, but rather populates and opens a received message dialog.
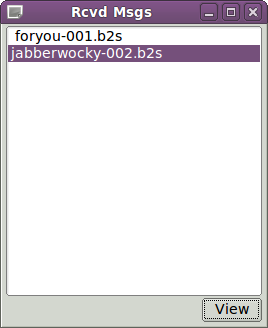
This prevents the incoming message from interfering with any editorial work in which the user may be engaged. When convenient select a message for viewing and press the View button.
ARQ is very simple to configure.
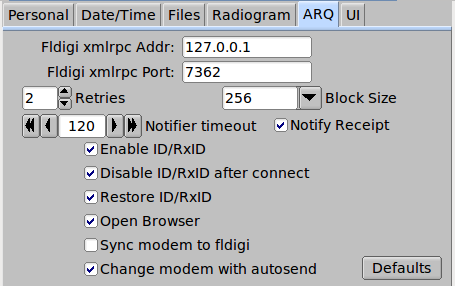
The user can select the number of retries, the data block size, and whether or not to open a browser with the file contents if the transfer is successful. The block size may be 16, 32, 64, 128, 256, 512 or 1024 characters. The data block size is specific to the Sending flmsg. Select a smaller block size if the propogation conditions are very poor. ARQ is not a remedy for poor propogation. It is only a method to allow a verifiable transfer under average to good propogation conditions.
Successful transfers and various reasons for a failed transfer can be displayed in pop up notification dialogs. The notifier dialog will remain on the screen for the number of seconds specified in the "Notifier timeout" control. Setting the control to zero removes the timeout from the the Notifier dialog. Notifications can be disabled if the "Notify Receipt" is not checked.
The configuration image shows the recommended selections for the RsID variables.
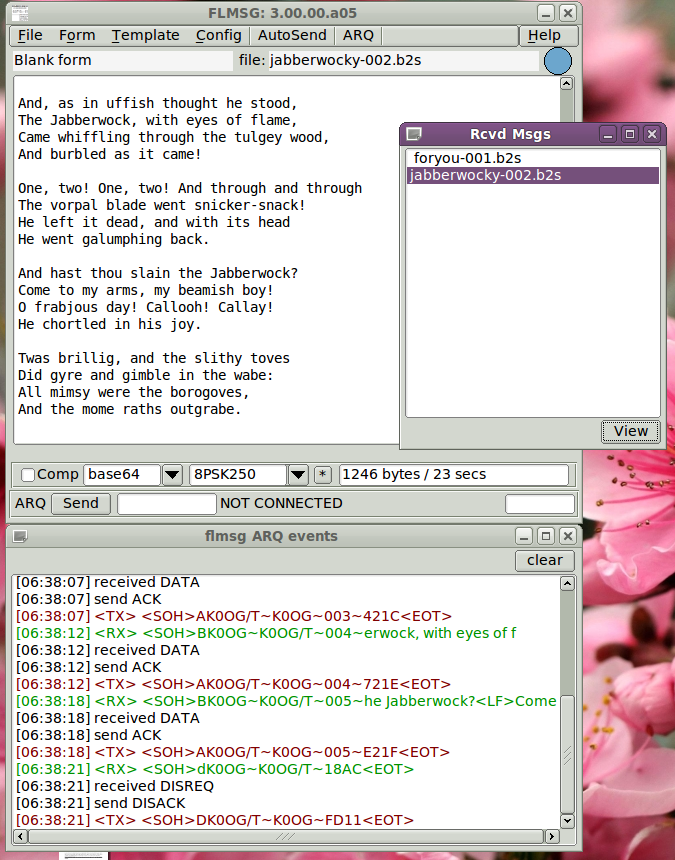
The above image shows the completion of both an 'AutoSend' and an ARQ transfer. Note the 001 and 002 additions to the file names. Both of these files had prior transfers. flmsg will append a new count (up to 999) for duplicate file names.
One of several events may take place during the ARQ transfer. These events are displayed in pop up notification dialogs on both the sending and receiving ends of the transmission.
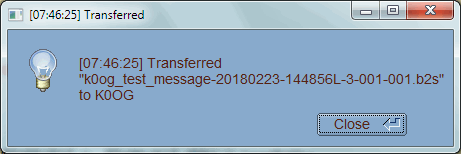
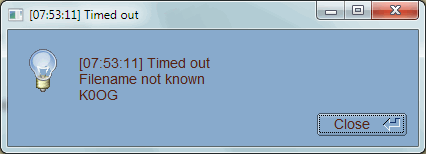
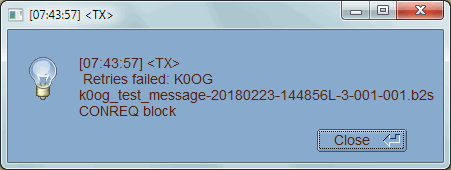
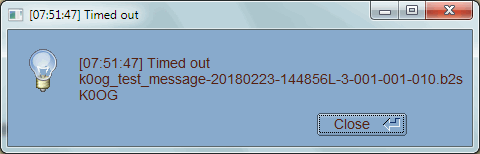
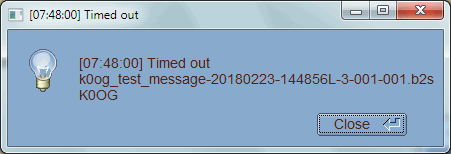
If the Notifier timeout is greater than zero then a timeout clock display will appear on the displayed Notifier dialog. The timeout can be stopped by clicking on the dialog (anywhere but on the Close button).
Top of Page
flmsg can read and write Qform ICS213 data files. The Qform data file is larger by virtue of the xml structure. The file size ratio is less when the content is larger.
The program can produce a viewable document in ASCII text and Hypertext Markup Language (html) file formats. After creating the document flmsg will request the file to be opened by the default viewer / editor for that type of document.
The html Text Format file that the File/Write menu item produces can be opened with any web browser program. Use that software for printing the report.
Flmsg may be invoked from the command line (or parameters added to the launcher target).
The –p and –b options are used by fldigi when it automatically opens flmsg to display a received flmsg data file.
The –flmsg-dir parameter is used to change the default location of all of the files associated with flmsg. This should match with the same command parameter passed to fldigi. This allows the user to run multiple instances of flmsg / fldigi with each keyed to the other. For example the user might have separate flmsg/fldigi pairs for HF, VHF etc.
The default is:
The –auto-dir parameter is used to further change the name of the folder used to contain the file that is sent automatically by fldigi. Fldigi's command line parameter –auto-dir must match. This is in addition to and over rides the –flmsg-dir parameter.
The default is:
Events are recorded at various debugging levels (default is INFO) to assist the user in reporting problems to the developers. The most recent event is at the top of the dialog. The event log is opened from the Help | Event Log menu item:
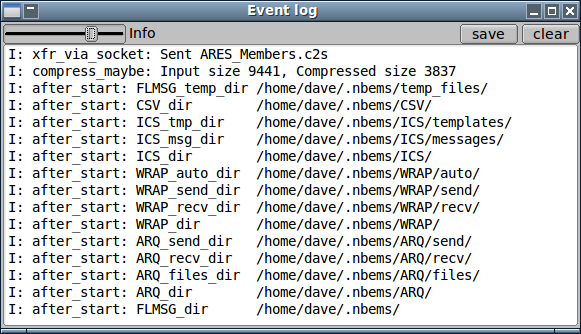
A new feature in this version of fldigi is the ability of the program to track origination and modification of many of the message types. The program also keeps track of the stations in the transmit path for a specific message.
An example plaintext message:
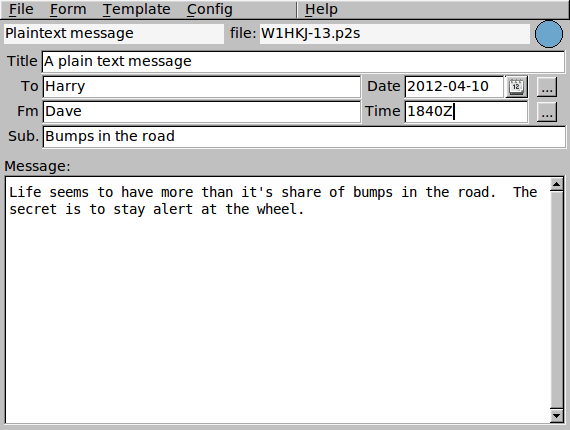
When exported as a wrap file becomes:
[WRAP:beg][WRAP:lf][WRAP:fn W1HKJ-13.p2s] <flmsg>1.1.14 :hdr_fm:19 W1HKJ 201214042019Z :hdr_ed:19 W1HKJ 201210041840Z <plaintext> :tt:20 A plain text message :to:5 Harry :fm:4 Dave :dt:10 2012-04-10 :tm:5 1339L :sb:17 Bumps in the road :mg:105 Life seems to have more than it's share of bumps in the road. The secret is to stay alert at the wheel. [WRAP:chksum A358][WRAP:end]
The :hdr_fm: is a first-to-last list of sending stations, each separated by a new-line character.
The :hdr_ed: is a first-to-last list of editing / modifying sations, each separated by a new-line character.
Each entry consists of the station callsign and the Zulu date time in YYYYMMDDMMHH format.
These can be viewed from within flmsg using the "Help | Header Trace" menu item:
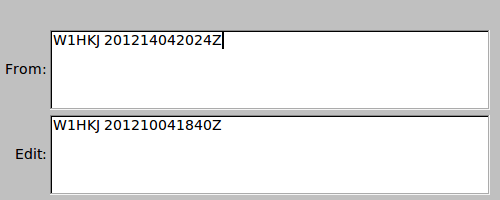
flmsg now has the capability of working with locally prepared custom forms. Custom forms may be created either using a special comma separated value (csv) format or with html forms.
The basis of a custom flmsg form is an html form.
You can use LibreOffice to create a form and then export it to an xhtml format. You can also use LibeOffice to import an MS word document first. LibreOffice is available for free for all of the operating systems on which flmsg will execute.
You then use a text / web editor to add some elements; Geany, Gedit, Notepad++ / Bluefish, Kompozer are suitable editors.
The html flmsg form must include these statements:
<META NAME="EDITABLE" CONTENT="true">
<META NAME="MENU_ITEM" CONTENT="Example">
in the “header” (between the <HEAD><> and </HEAD><> tags) of the html file:
The second line, “CONTENT=” value is the name of the form as it will show up in flmsg in the Form, Custom menu:
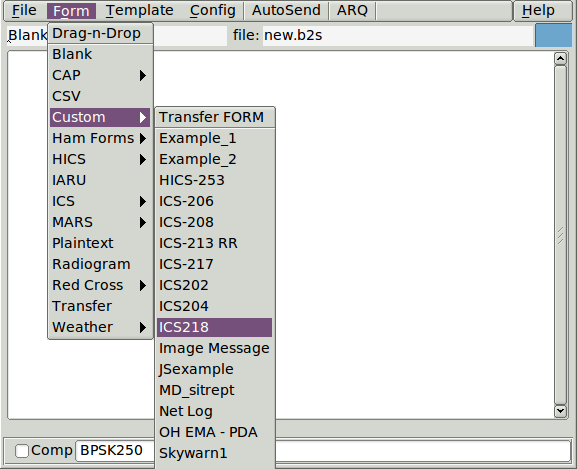
flmsg supports the following html form input types:
This is the “Example” form. It demonstrates the use of all of the supported controls.
----------------------— raw html -------------------------—
<h2>A Simple HTML Form Document</h2> <form>Enter your name: <input name="name" value="W1HKJ" size="20" maxlength="40" type="text"> and password: <input name="password" size="9" maxlength="8" type="password"><br> <p>Please indicate which areas of the world you would like to visit:</p> <p> <input name="cb1" type="checkbox">Asia<br> <input name="cb2" type="checkbox">Africa<br> <input name="cb3" type="checkbox">North America<br> <input name="cb4" type="checkbox">South America<br> <input name="cb5" type="checkbox">Antarctica<br> <input name="cb6" type="checkbox">Europe<br> <input name="cb7" checked="checked" type="checkbox">Australasia<br> </p> <p>Please indicate which area of the world you live:</p> <p> <input name="rb" value="1" type="radio">Asia<br> <input name="rb" value="2" type="radio">Africa<br> <input name="rb" value="3" checked="checked" type="radio">North America<br> <input name="rb" value="4" type="radio">South America<br> <input name="rb" value="5" type="radio">Antarctica<br> <input name="rb" value="6" type="radio">Europe<br> <input name="rb" value="7" type="radio">Australasia<br> </p> <p> Please select your modem speed: <select name="speed"> <option value="none">No modem</option> <option value="vslow" selected="selected">9600 or lower</option> <option value="slow">19200</option> <option value="ok">38400</option> <option value="fast">over 38400</option> </select> </p> Please enter your address:<br> <textarea name="address" rows="5" cols="50">106 Whitfield Drive Toney, Alabama 35773</textarea><br> <p> </form>
------------------------------— normal HTML view -----------------------------------—
The “<INPUT” fields must all be inside a FORM (the “<form>” and “</form>” tags). Use the Example form above as a guide for the curently supported INPUT types.
A good source for understanding basic HTML forms is http://www.w3schools.com/html/html_forms.asp
Once you have your custom form ready, just drop it into the Custom subdirectory in nbems.files (Windows) or .nbems (Linux) directory.
Flmsg checks once a second for any new or deleted custom files and updates the Form, Custom menu.
Once you click on the Custom form in flmsg, it will open a screen like this:
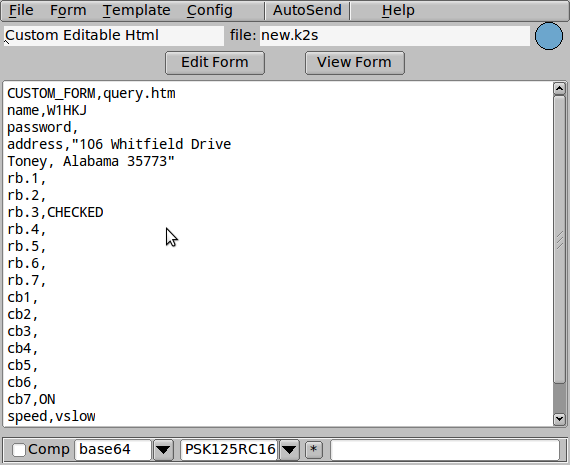
Use the “Edit Form” button to open an editable form in your web browser.
flmsg will add a “Submit Form” button to the bottom of your form. Do not add that button during your form development.
Pressing the "Submit Form" button transfers the data back to flmsg.
When you have the data in the form filled out, save it from the File, Save menu and then use the “AutoSend” button in flmsg to send it to fldigi. The receiving end must also have the same custom form in their Custom folder for them to be able to view it in a browser and print it.
Use the “View Form” button in flmsg to view a “Read Only” version of the form.
Of course if you want a printed version, just use the print function of your web browser while viewing the form.
The custom html entry form needs to be at both the sending and receiving end. The raw data can be received without the form, but it will only display as a comma separated value table. The custom html form can be transmitted to new receiving stations via any means, email attachment, "flmsg file transfer", or "flamp file transfer".
Custom forms may be uploaded and downloaded from the NBEMSham groups.io. Access to the custom form file folder can be easily obtained from the "Help | Download custom forms" menu item. Click this menu item will open your default web browser to this site:
https://groups.io/g/nbems/files/Custom_flmsg_forms
You must be a member of the group to have upload/download privileges.
Custom forms consist of three documents, 1, 2, 3 and 4 as illustrated by the example files in the table below. A custom csv template should also be distributed with your new custom document. That will insure that user documents will correctly correspond to the custom forms. Lines 5 and 6 illustrate a completed spreadsheet and it's transfer document. Lines 7 and 8 are the final view documents for (5).
| 6 | W1HKJ-14.c2s | flmsg transfer document for above completed form (in the ICS/MESSAGES folder) |
| 7 | W1HKJ-14.htm | html view of (6), will be written to the NBEMS.files/temp_files folder |
| 8 | W1HKJ-14.txt | text view of (6), will be written to the NBEMS.files/temp_files folder |
The flmsg spreadsheet (csv) handler detects a first line in the csv body:
CUSTOM_FORM, "form_name"
for example:
CUSTOM_FORM, ARCdaily
Which will cause special handling for both View ... html, and View ... text, when detected and the files "form_name.html" and "form_name.txt" are present in the folder
nbems.files
then those template files will be used for the viewer. If not found then the standard spread sheet view will be presented to the user. This maintains complete backward compatibility with the current flmsg. flmsg will create a new subfolder under the nbems.files (~/.nbems) folder hierarchy.
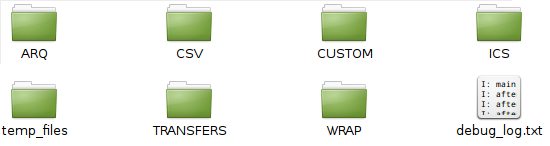
The form templates, html and txt should be placed in the CUSTOM folder.
Good usage dictates that blank spaces in file names and field names be replaced with the underscore character. Field contents should be enclosed in double quotes when the field contains a comma.
It might be advisable to also distribute a how-to file for each custom form. The how-to would detail what each csv line requires, which ones should not be modified, etc.
The default user interface can be changed after the first-run selection. From the simple user interface select the "Tools / Expert dialog" menu item.
On the Expert dialog form select the "Config / User interface" menu item.
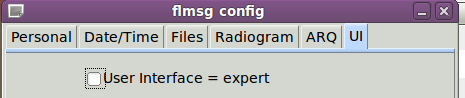
 1.8.13
1.8.13